 My Chrome Challenge: For 1 week, I will use nothing but the Chrome browser to do everything I need to do on a laptop
My Chrome Challenge: For 1 week, I will use nothing but the Chrome browser to do everything I need to do on a laptopSo how was my experience? What are my conclusions?
Given I am typing up my Day 7 notes from a Chromebook right now, one might expect a biased conclusion here. But rest assured, I am typing up notes from before I received this delightful machine.
On Day 1, when stating my terms and conditions, I mentioned the goals of the challenge. I currently use the following:
Mac Mini - my home “desktop” machine
MacBook Pro - the laptop I carry around with me
Blackberry Playbook - a tablet I don’t use too much (won after writing a Playbook app)
Google Nexus 4 - my Android smartphone
As you can see, I use a wide variety of tech products, not necessarily from the same brand. The Chromebook was designed to be a tablet challenger really. A fast, reliable and lightweight portal to the cloud with capabilities of working offline.
What am I expecting? I want to replace my Macbook Pro. I want to see if it is possible for the Chrome OS to do what a tablet could never do at it’s current level of technology - give me the same desktop experience as a laptop gives me. But I want to do this with a machine that boots up very quickly, lasts a long time without charging and is lightweight. I guess you could see this as a choice of laptop vs chromebook vs tablet. (Which opens up an argument for another time of Android vs Chrome)
Offline Capabilities
This is one of the first aspects I looked at, mostly because this is most people’s (and my) fear of moving to an operating system which uses only a browser. After my week-long analysis, I realised that I am online around 90% of the time. My Nexus phone provides tethering capabilities (which just means I have a wireless hotspot around all the time). In the underground I tend to do things on my phone like play games, check unread mails, etc. On the plane I just watch movies if I’m not satisfied with the movie selection.
But let’s assume I would use my laptop offline for the sake of argument - I use it for the following:
- Calendar
- Games
- Writing documents
- Writing spreadsheets
There is one more which should be on that list, which is offline software development. But I want to look at that separately. Google Drive gives me storage space in the cloud where I can use web apps like Google Docs to edit my documents and spreadsheets offline - synchronising behind the scenes to the cloud when I do eventually get connection. There is a number of games which can be played offline - I have been playing Angry Birds for the first time on the Chrome browser. My Email and Calendar can be used offline, which I came across on my Day 1 post. You can see a whole list of offline Chrome web apps here.
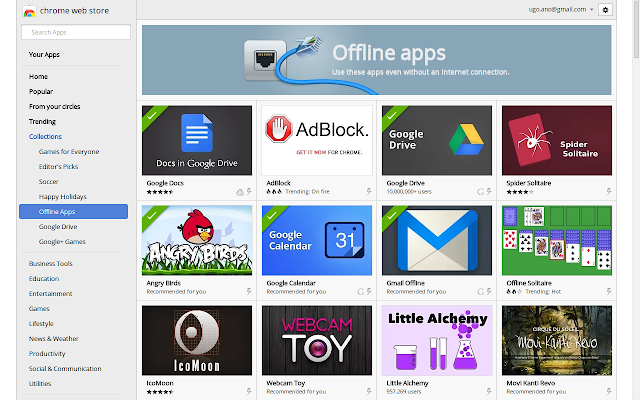
Software Development/Programming
This is the part I was most nervous about through the week. I am in the middle of keeping the Cyman System Android application (Cyman Mark 2) updated and improved all the time. Once I found web applications to handle my Linux command-line needs with the ability to host web applications or services, I was very comfortable. PythonAnywhere was my web app of choice.
Unfortunately, I could not do this offline, which would have been great. But the few moments I am offline, I don’t miss my Mac if I’m honest. Besides, there are several other web apps I have come across where you can edit HTML, JavaScript, and many other files stored on my Google Drive where I can code offline. These will come in handy when creating Chrome web apps for myself (like the Cyman Mark 3). Neutron Drive is by far the best I have seen, and it works offline as well helping the programmer out with syntax highlighting and code completion.
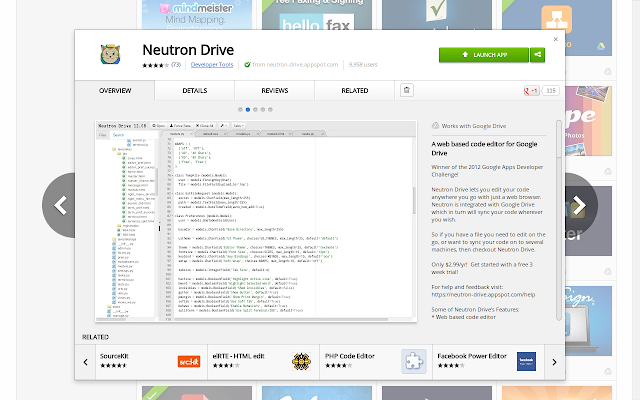
Creativity
I’m not the most proficient of photoshoppers, but I like to occasionally edit my pictures to... y’know... make my photos look like they were taken in the 60’s. There are many web apps that enable you to do this, but my editor of choice is actually right from within Google+. As my pictures are automatically uploaded there, it makes it quite a simple choice really - the tools are great.
One thing I do with less frequency is video editing. Although I have found WeVideo to be pretty useful, powerful, and even more so if you upgrade to a paid-for account. But I still need some practice to get good with it. Until then, I still have iMovie on my Mac Mini as well as the ability to connect remotely to my Mac through Chrome with the Chrome Remote Desktop web application.
Music notation on Noteflight.com is very easy to use, and the music I produced with it was used in our church carol concert.
Conclusion
It certainly doesn’t look like I will lose anything switching to a Chromebook. Certainly, there is a way to go in encompassing offline web apps, but with Google leading the way, and other developers following, it won't be too long before the hiccups are cleared up. HTML standards are always getting better. What would I gain? A practice which allows my work to be synchronised in the cloud. A device which boots up within 8 seconds. A lightweight machine (in comparison to my MacBook Pro). A potentially faster device due to having less to do (just running the Chrome browser essentially!)
That was my conclusion from my week-long Chrome challenge... in hindsight, the Chromebook was the right decision... so far! I still have my MacBook Pro, but I have not opened it once since I got my Chromebook. My next blog series will be on my Chromebook experience thus far. If you want any advice concerning the Chrome browser, Chrome OS or the Chromebook, please do not hesitate to ask!


















